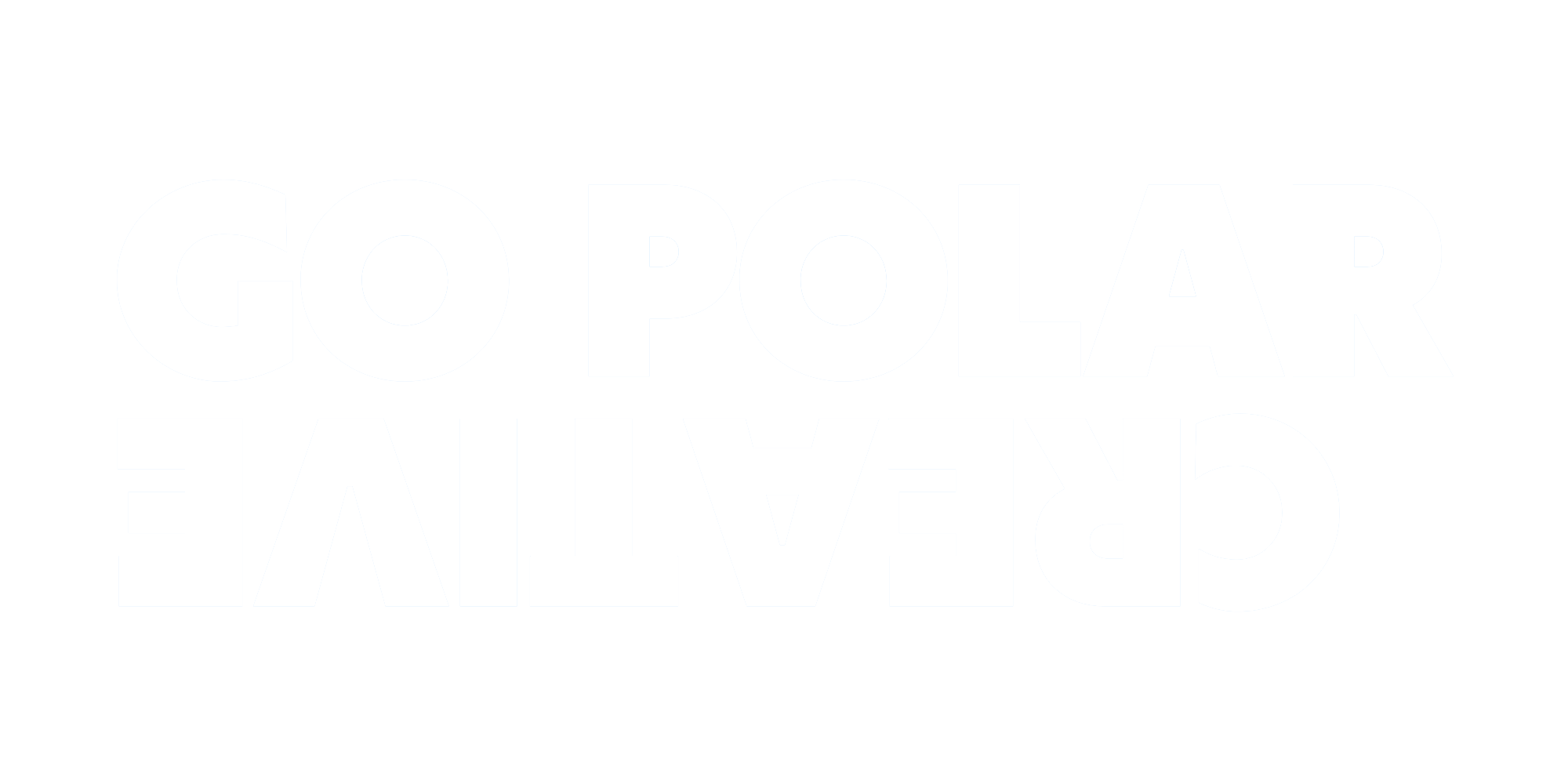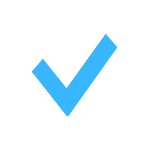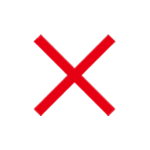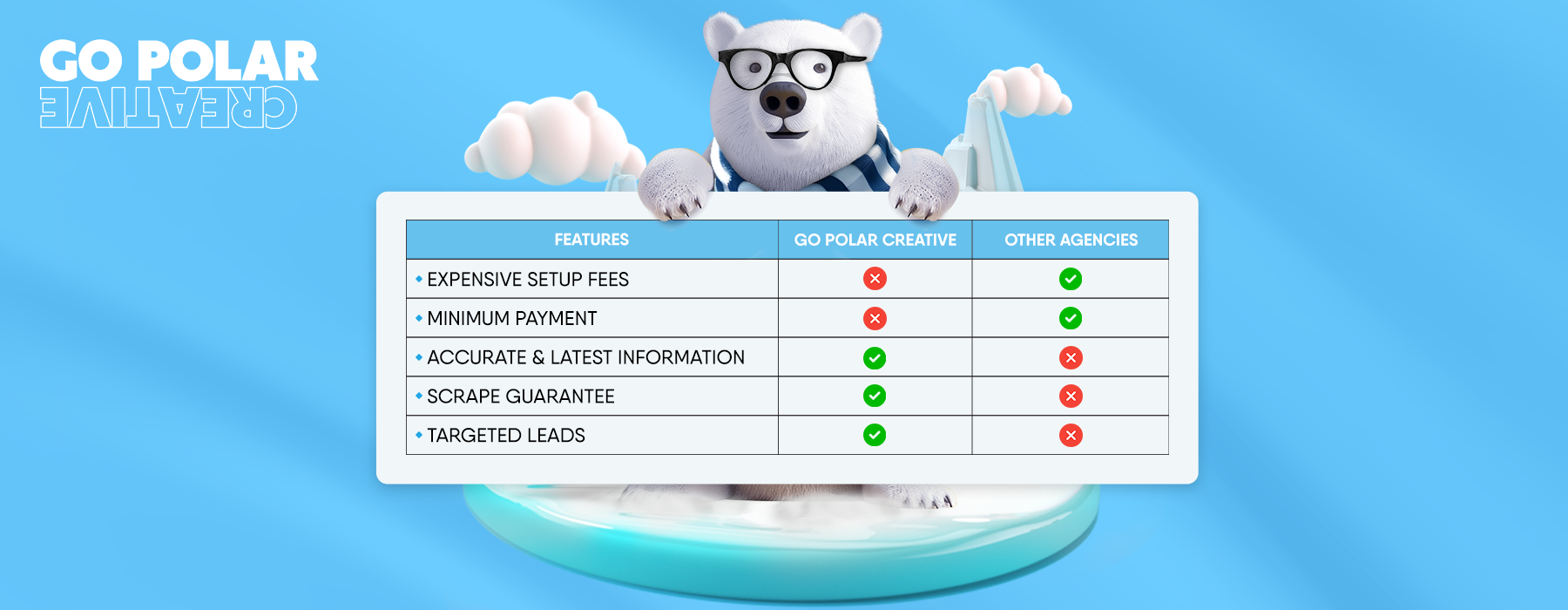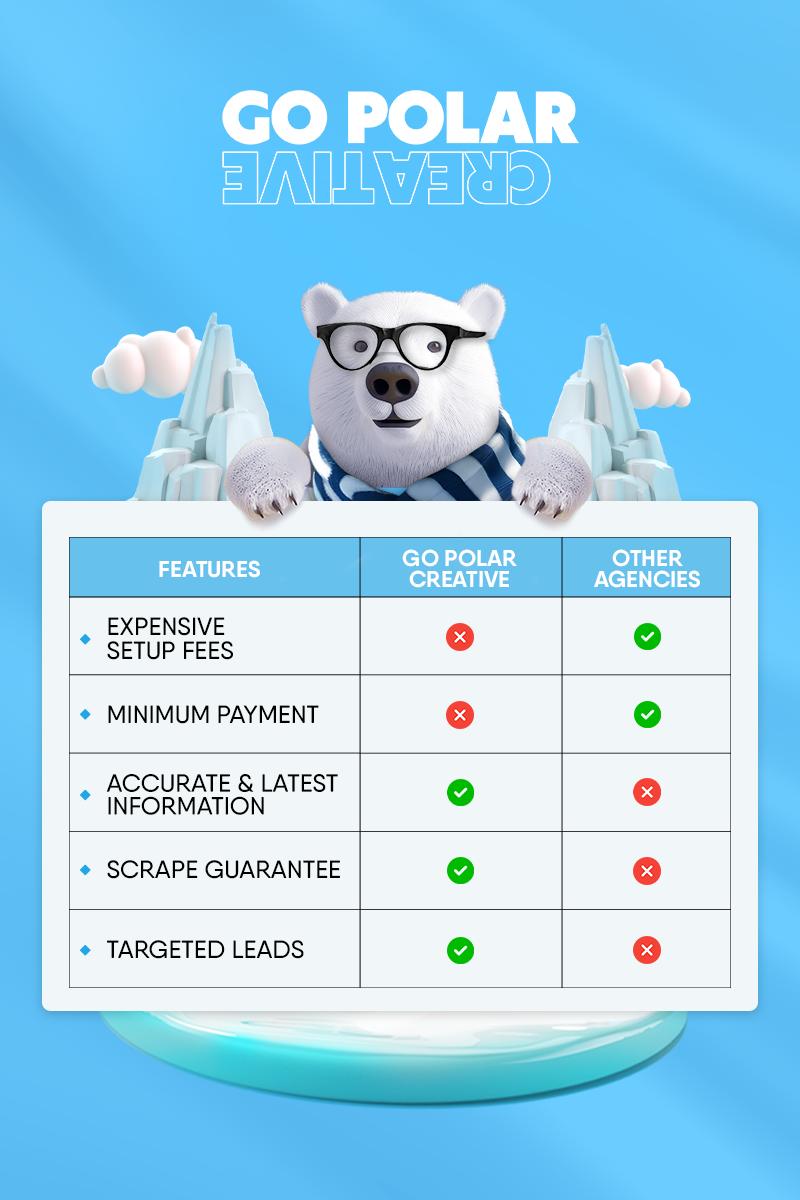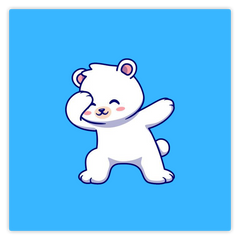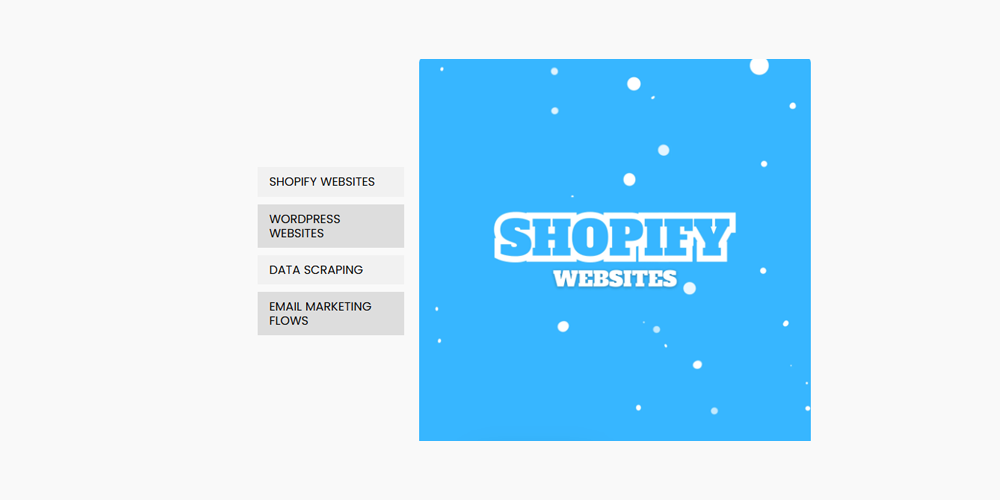PLEASE READ BEFORE STARTING!!
Custom coding your website may interfere with apps or other aspects of your website if not done correctly. Please do ALL coding add-ons on a duplicate theme & not your main theme. To do this, go to Online Store > Themes > Click 3 Dots > Duplicate. Once you're happy with the edits you can publish this theme to make it live on your site.
To find where you edit your code (you will need to do this for ALL of the below sections) - Online Store > Themes > 3 Dots > Edit Code.
Other than that, enjoy these Custom Coded Shopify Sections that we have been using for years and spent hundreds of hours perfecting them.
From the team at Go Polar Creative, we wish you all the best in your eCommerce journey!